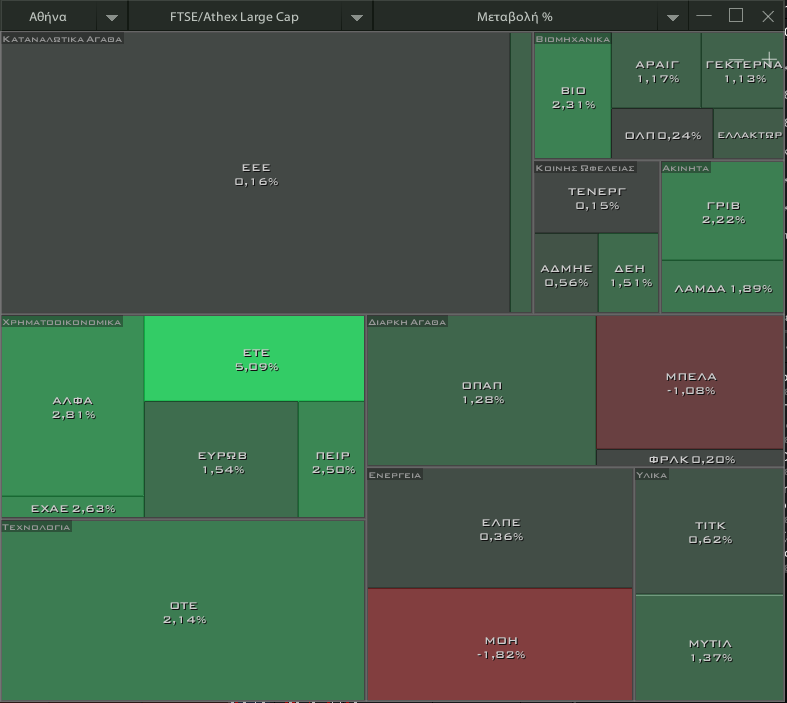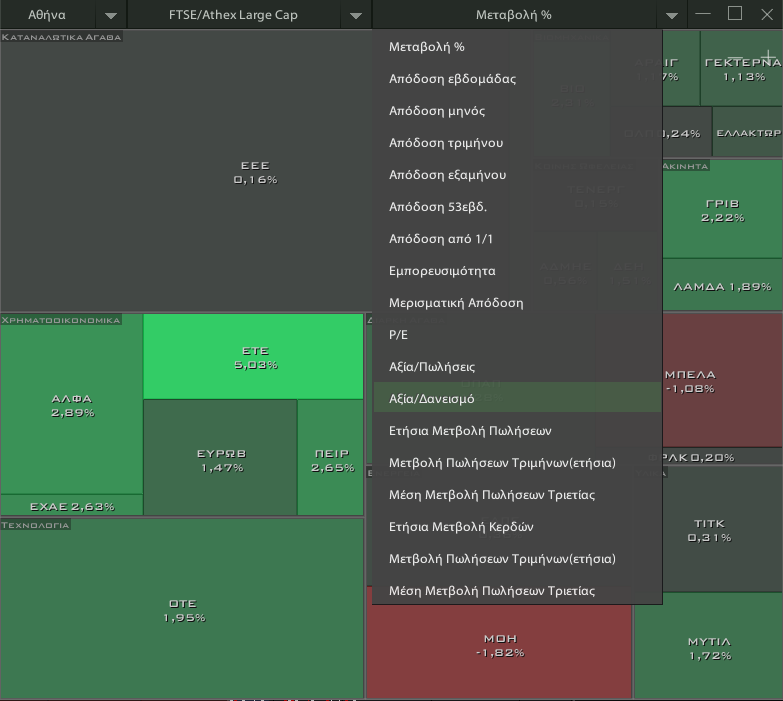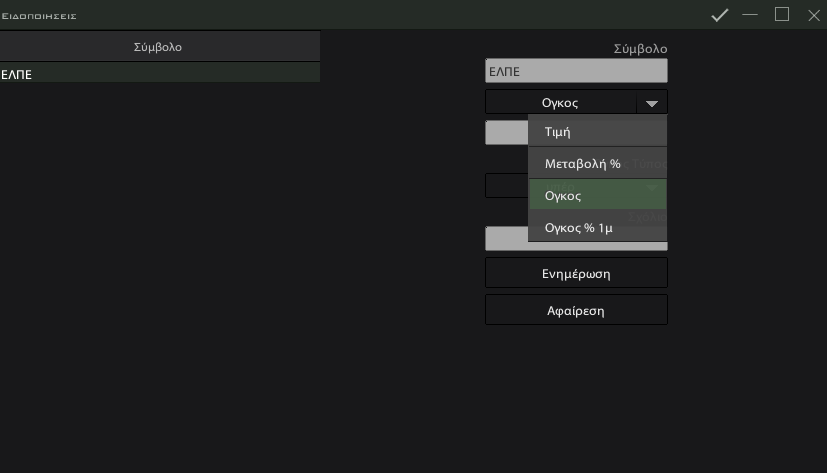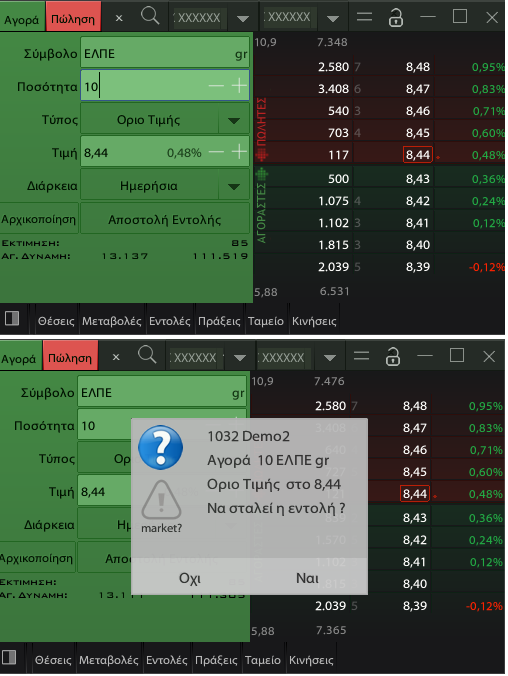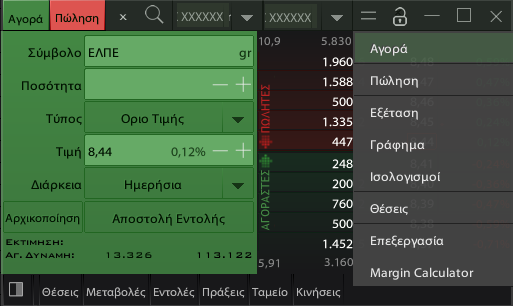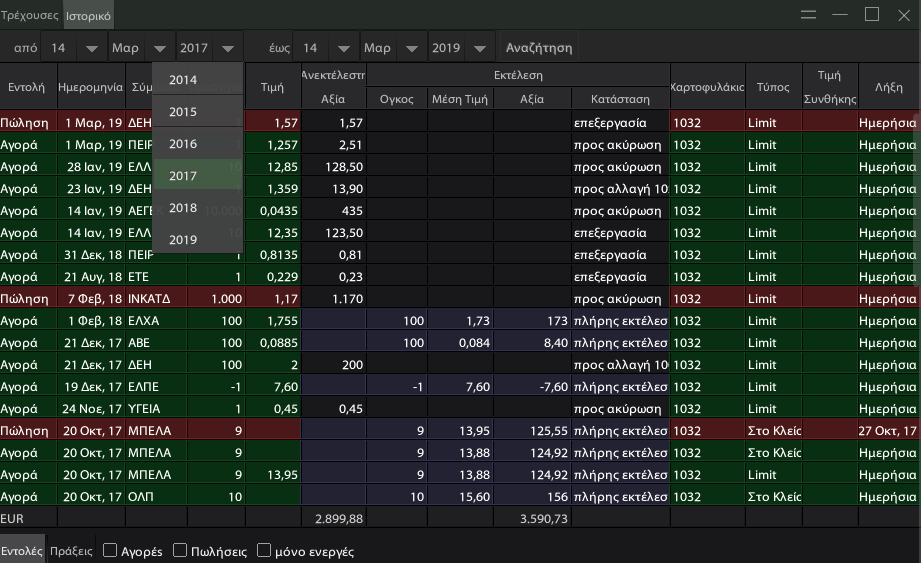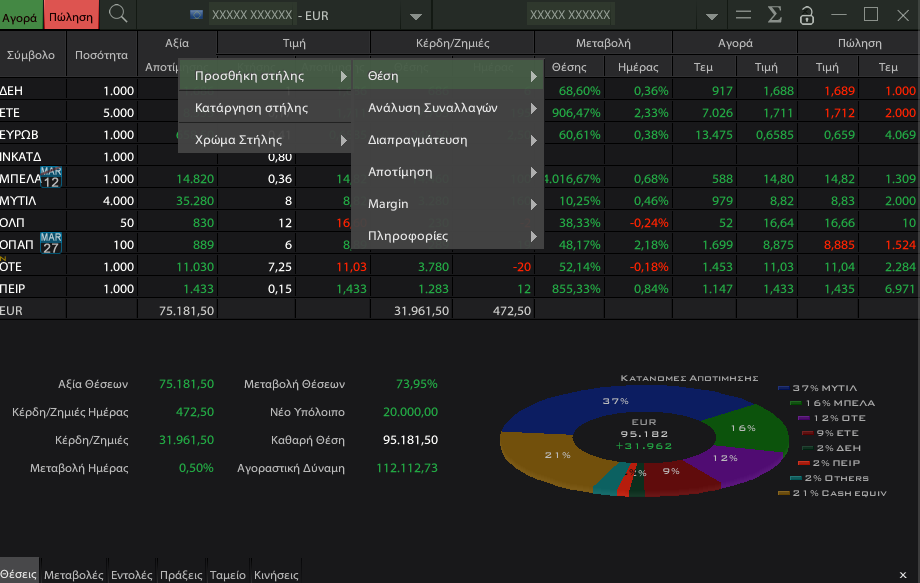Τύποι Εντολών
Παρακαλούμε διαβάστε παρακάτω την λειτουργικότητα κάθε τύπου εντολής που πρόκειται
να χρησιμοποιήσετε και βεβαιωθήται ότι δεν έχετε απορίες σχετικά με αυτό.
Στις αγορές Μετοχών Αθηνών και Κύπρου, στην τελική φάση της αγοράς,
μετά το τέλος της δημοπρασίας κλεισίματος, μπορούν να εισαχθούν μόνο εντολές στο Κλείσιμο.
Τύποι Εντολών:
Ορίο Τιμής (Limit Order)
Αυτός είναι ο συνηθέστερος τύπος εντολής. Ειναι η εντολή στην οποία ο χρήστης εισάγει την τιμή που επιθυμεί να αγοράσει ή να πουλήσει.
Η πράξη μπορεί γίνει να σε καλύτερη τιμή αν συντρέχουν οι προϋποθέσεις αλλά η χειρότερη τιμή θα είναι το όριο που έχει δώσει ο χρήστης.
Χωρίς όριο (Market Order)
Στην εντολή αυτή δεν εισάγουμε τιμή. Το σύστημα θα εκτελέσει την εντολή χωρίς περιορισμό τιμής ανάλογα με την υπάρχουσα προσφορά ή ζήτηση.
Αν η προσφορά ή ζήτηση εξαντληθεί, χωρίς να ολοκληρωθεί η ποσότητα της εντολής το σύστημα θα την μετατρέψει σε εντολής με Όριο Τιμής - Limit Order στην τιμή της τελευταίας πράξης της εντολής.
Stop με όριο (Stop Limit)
Στην εντολή αυτή εισάγουμε το όριο τιμής για την εντολή μας (πεδίο Τιμή) όπως και στις εντολές με όριο Τιμής, και την τιμή ενεργοποίησης της εντολής στο πεδίο Τιμή Stop. Η Τιμή Stop είναι οδηγία προς το σύστημα να περιμένει μέχρι η τιμή της μετοχής να φτάσει την τιμή Stop
που δώσαμε και τότε να εισάγει στο σύστημα μια εντολή με Όριο Τιμής.
Αν πρόκειται για εντολή Πώλησης η τρέχουσα τιμή της Μετοχής πρέπει να είναι πάνω από την τιμή Stop (το αντίστροφο για εντολή Αγοράς).
Η εντολή Stop είναι χρήσιμη για τον περιορισμό των απωλειών μας.
Εστω ότι έχουμε αποκτήσει μια μετοχή σε τιμή 10, η τρέσουσα τιμή της μετοχής είναι 9.8 και δεν θέλουμε να χάσουμε περισσότερο από 1, θα πρέπει να βάλουμε μια εντολή Πώλησης Stop με όριο με Τιμή 9 και Τιμή Stop 9.10. Αυτό σημαίνει αν η μετοχή πέσει στο 9.10 ή πιο κάτω, θα ενεργοποιηθεί η πώληση μας στο 9. Εχουμε φροντίσει η Τιμή Stop να είναι κάπως υψηλότερα από τη Τιμή Πώλησης, ανάλογα με την ρευστότητα της μετοχής, ώστε να όταν ενεργοποιηθεί η εντολή μας να υπάρχουν αγοραστές στην τιμή αυτή.
Stop στο υποκείμενο (Stop on underline)
Οι εντολές Stop στο υποκείμενο, αφορούν παράγωγα προϊόντα,
και είναι ίδιες με τις εντολές Stop με όριο μόνο που η Τιμή Stop αναφέρεται
στην τιμη του υποκειμένου του παραγώγου.
Στο κλείσιμο (at Close)
Στην εντολή αυτή δεν εισάγουμε τιμή και εκτελούνται στην τιμή κλεισίματος του συμβόλου όπως αυτή θα διαμορφωθεί ή έχει ήδη διαμορφωθεί.
Στις αγορές Μετοχών Αθηνών και Κύπρου, στην τελική φάση της αγοράς, μετά το τέλος της δημοπρασίας κλεισίματος, μόνο τέτοιου τύπου εντολές μπορούν να εισαχθούν.
Στην τιμή Ανοίγματος (at Open Price)
Οι εντολές στη τιμή Ανοίγματος περιμένουν να ανοίξει η μετοχή, να διαμορφωθεί η τιμή ανοίγματος και τότε να εισαχθούν ως εντολές με όριο τιμής την τιμή ανοίγματος.
Συχνά οι χρήστες λαθεμένα υπολογίσουν ότι μια τέτοια εντολή θα εκτελεστεί οποσδήποτε, πράγμα που δεν ισχύει καθώς είναι μια εντολή με όριο τιμής.
Αν πρόκειται για εντολή Αγοράς στη συνέχεια η μετοχή κινηθεί ανοδικά η εντολή δεν θα εκτελεστεί, όπως επίσης δεν θα εκτελεστεί αν πρόκειται για εντολή Πώλησης και η μετοχή μετά το άνοιγμα κινηθεί καθοδικά.
Μετά την εντολή με αρισθμό... (After order number...)
Όταν στην Διάρκεια μιας εντολής επιλέξουμε "μετά την εντολή με αριθμό..." εμφανίζεται ο πίνακας των εντολών μας για να διαλέξουμε μια εντολή κάνοντας κλικ στον αριθμό της. Η νέα εντολή που εισάγουμε με αυτή την επιλογή, θα σταλεί στην αγορά μετά την ολοκλήρωση της εντολής που επιλέχθηκε. Η πραγματική διάρκεια της νέας εντολής γίνεται ίδια με αυτή της εντολής που επιλέχθηκε την στιγμή της εισαγωγής της.
Παγόβουνο (Iceberg)
Είναι εντολές με όριο τιμής που όμως εισάγονται στην αγορά με ποσότητα ίση με αυτή που εισάγουμε στο πεδίο Ορατός Όγκος. Μόλις η όλη ποσότητα στην αγορά εκτελεσθεί το σύστημα αυτόματα επαναφέρει την ποσότητα Ορατός Όγκος.
Αυτό συνεχίζεται έως ότου ολόκληρη η ποσότητα της εντολής εξαντληθεί.
Το πλεονέκτημα της είναι ότι μπορούμε να αγοράζουμε ή να πωλούμε μεγάλη ποσότητα από μια μετοχή χωρίς να είναι άμεσα αντιληπτό από τους συμμετέχοντες στην αγορά.
Το μειονέκτημα της είναι ότι αν υπάρξει μεγάλη στιγμιαία προσφορά στη αγορά θα εκτελεσθεί μόνο η ποσότητα του Ορατού Όγκου, και όταν σε μεταγενέστερο χρόνο η ποσότητα μας θα επανέλθει η στιγμιαία προσφορά μπορεί να έχει εξαντληθεί.
* Προειδοποίηση σχετικά με την διάρκεια των εντολών στις Αγορές Μετοχών.
Είναι πιθανό συνεπεία εταιρικής πράξης,
η εντολής σας να ακυρωθεί για την προστασία σας χωρίς προειδοποίηση.
** Προειδοποίηση σχετικά με την διάρκεια των εντολών στην Αγορά Παραγώγων Αθηνών.
Η Αγορά Παραγώγων του χρηματιστηρίου Αθηνών λειτουργεί πλέον με προσυνεδρίαση,
οπότε τα προηγούμενα θέματα που υπήρχαν σχετικά με την έλειψη δυνατότητας ακύρωσης
μια εντολής διαρκείας έχουν αντιμετωπισθεί.
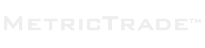
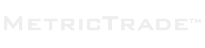
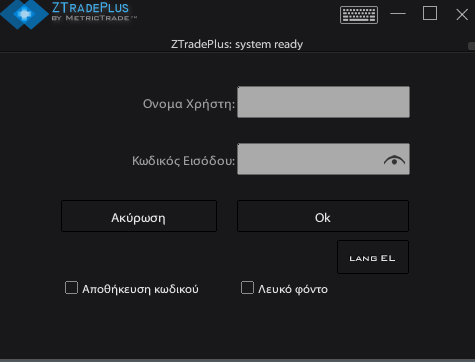
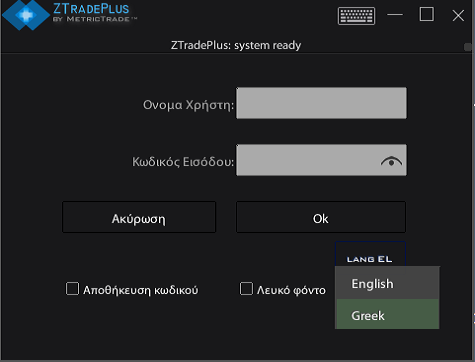


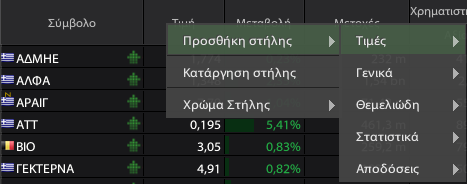
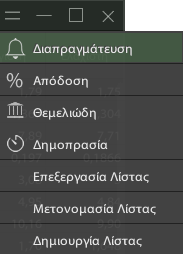



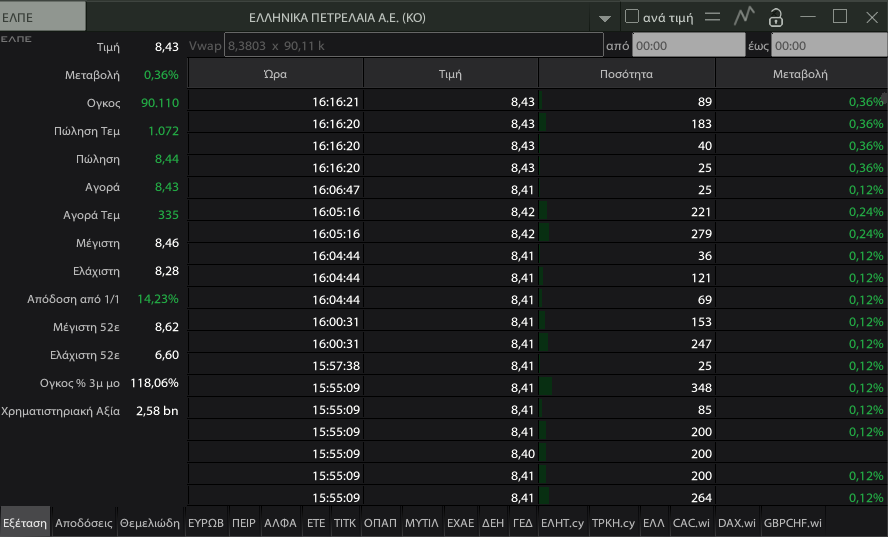
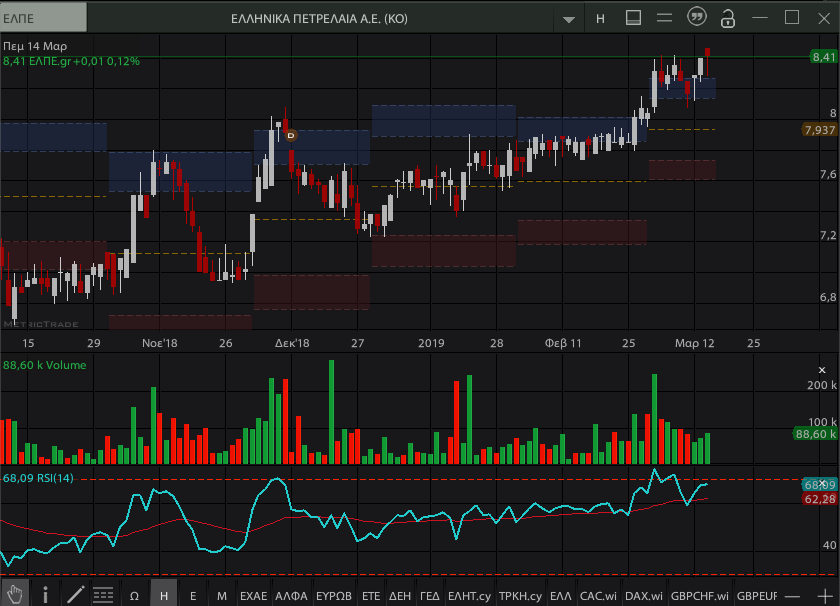
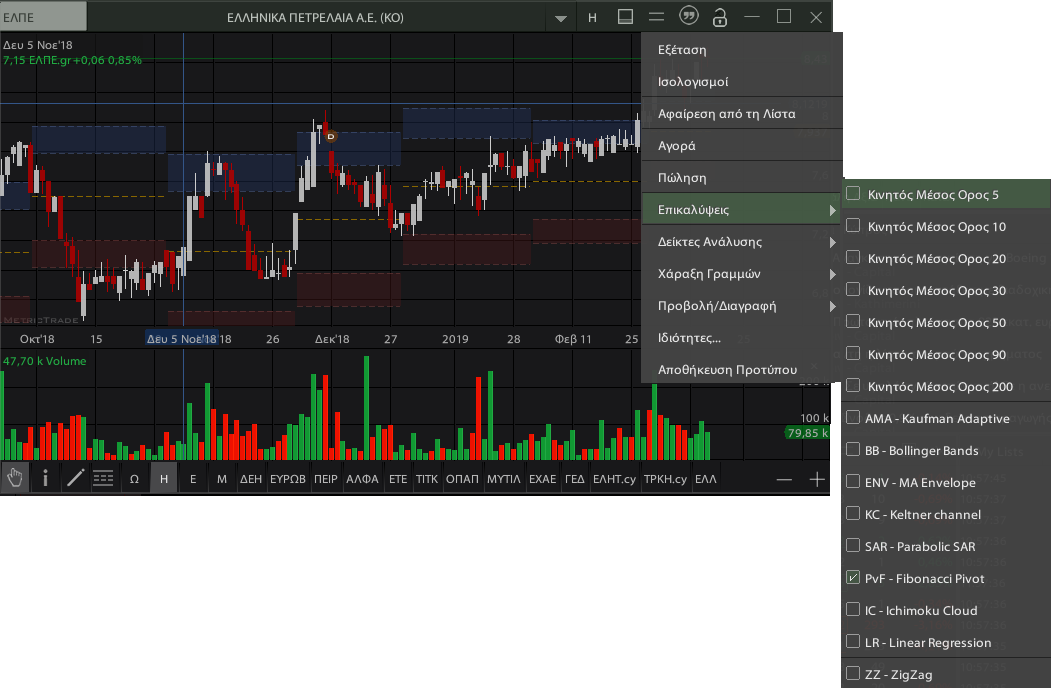
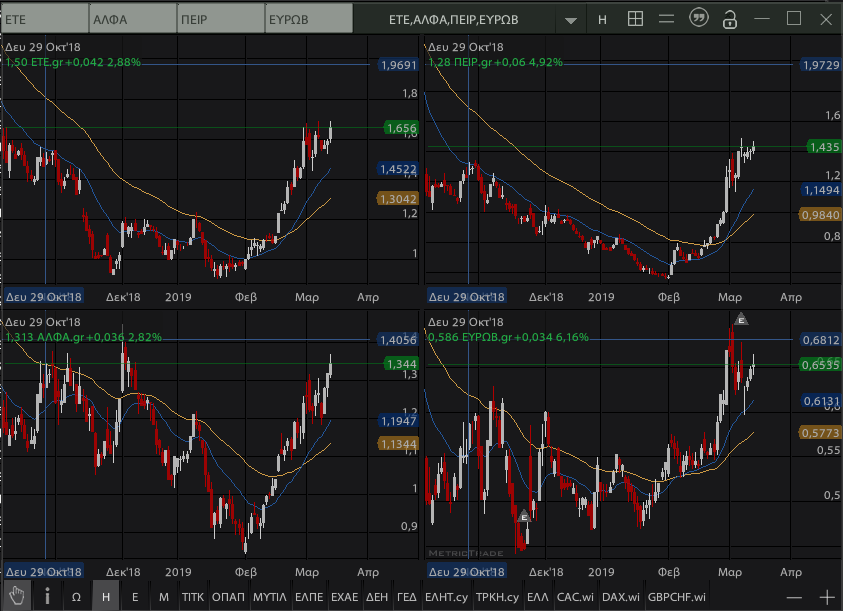



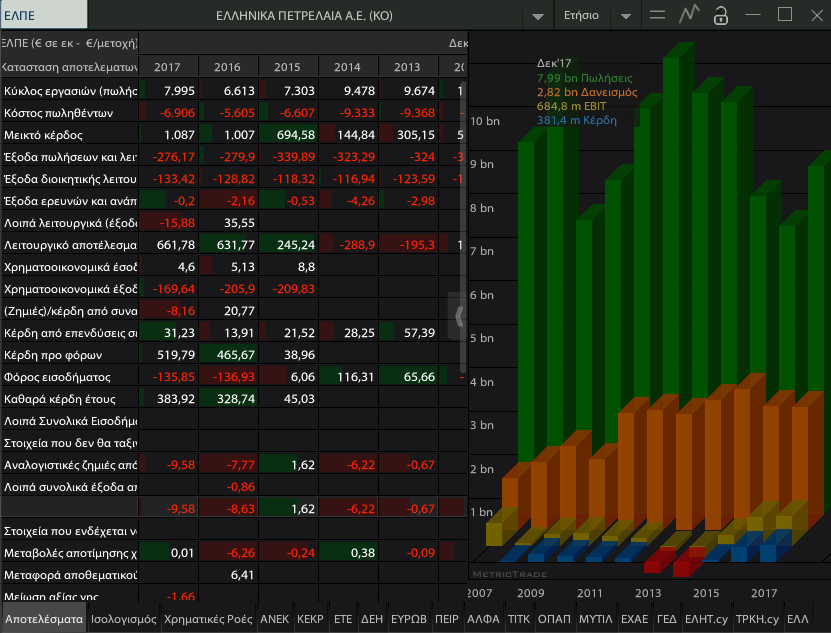
.png)